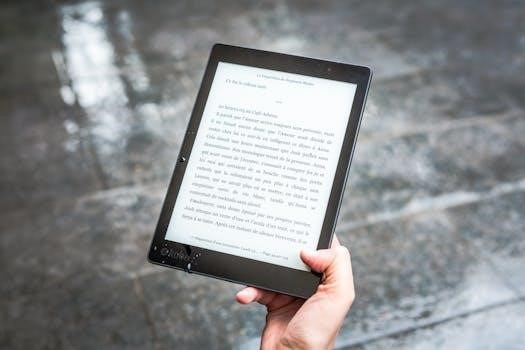
Losing unsaved PDF files can be frustrating, but various methods exist to recover them․ This guide explores how to restore lost PDF documents due to accidental deletion or corruption․ We will investigate techniques for recovering unsaved PDFs․
The Importance of PDF Files
PDF files are crucial for preserving document formatting across different devices, making them essential for work reports, research papers, and numerous other vital documents․ Their widespread use stems from their ability to maintain layout integrity, ensuring that a document looks the same regardless of the operating system or software used to view it․ This consistency is particularly important in professional and academic settings where presentation is paramount․ Additionally, PDFs facilitate secure sharing of information, as they are generally difficult to alter without specialized software․ The format’s reliability and universality make it a cornerstone of digital document management, safeguarding the intended structure and content of important files․ Understanding this significance highlights the need for effective PDF recovery methods․
Common Causes of PDF Loss
Several factors can lead to the loss of PDF files, including accidental deletion, which is a common occurrence when managing numerous files․ System crashes or power outages during PDF editing can also result in the loss of unsaved work, leaving users scrambling to recover their progress․ Software malfunctions or errors within PDF applications may also corrupt files, rendering them inaccessible․ Additionally, virus infections or ransomware attacks can damage or encrypt PDF documents, necessitating recovery efforts․ Sometimes, simple user error, such as not saving changes or saving over the original file, can lead to data loss․ Understanding these common causes is crucial for adopting preventive measures and effective recovery strategies when PDF files are lost․

Recovering Unsaved PDF Files
Unsaved PDF files can often be recovered using built-in features and temporary file locations․ Auto-save functions and temporary files are crucial for recovering documents lost during editing․
Auto-Save Features in PDF Software
Many PDF software programs, such as Adobe Acrobat and Foxit Reader, include auto-save features that can be a lifesaver when you experience unexpected system or application crashes․ These features are designed to automatically save your work at regular intervals, minimizing the risk of losing important data․ Auto-save creates temporary files that store your changes, allowing you to recover your PDF document if the program closes unexpectedly․ These features protect your PDF files from system failures, program errors, and power outages by preserving your work in a temporary file, making recovery possible, and ensuring you can easily restore your work․ It’s important to understand how to access auto-saved files and configure settings․ Auto-save is a crucial safety net, helping users avoid the frustration of losing unsaved PDF documents․ Check your settings to ensure that the auto-save feature is enabled․
Locating Temporary Files
When PDF software auto-saves your work, it typically stores temporary files in a specific directory on your computer․ These files often have a distinctive naming convention or file extension, allowing you to differentiate them from other files․ To locate these temporary files, you might need to explore hidden folders or use your operating system’s search functionality․ The exact location can vary depending on your software and operating system, so consult your software’s documentation if needed․ Temporary files are crucial for recovering unsaved PDF documents, so understanding where these files are stored is vital․ It’s always a good practice to check these locations if you experience a system failure or an abrupt shutdown while working on a PDF․ Knowing the directory where temporary files are saved can help you recover your data quickly․ These files are often in a hidden folder․

Recovering Deleted PDF Files
If you’ve accidentally deleted a PDF, it’s often recoverable using the recycle bin․ Third-party data recovery software can also help if the recycle bin is empty, using scanning techniques to locate deleted files․
Using the Recycle Bin
The recycle bin is the first place to look when you’ve deleted a PDF file․ When you delete a file from your computer, it is typically moved to the recycle bin, rather than being immediately erased from the hard drive․ This provides a safety net allowing you to restore accidentally deleted files․ To recover a PDF from the recycle bin, simply open the bin, locate the desired PDF file, and right-click on it․ Then, select the “restore” option․ The file will then be returned to its original location․ However, if the recycle bin has been emptied, other recovery methods will need to be used․ Remember, this method only works if the file has not been permanently deleted․
Third-Party Data Recovery Software
When a PDF file is not recoverable from the Recycle Bin, third-party data recovery software can be a powerful solution․ These specialized tools are designed to scan your hard drive for deleted files, even those that have been emptied from the Recycle Bin․ These programs employ advanced algorithms to locate and recover file fragments that are still present on the storage media․ Several reputable options are available, such as EaseUS Data Recovery Wizard, MiniTool Power Data Recovery and Wondershare Recoverit, each offering varying features and success rates․ It is crucial to download these programs from reputable sources to avoid malware․ After installing, follow the software’s instructions to scan your drive and recover your lost PDF files․ Remember, the success of recovery depends on how quickly you act after deleting a file․

Repairing Corrupted PDF Files
Corrupted PDF files can be frustrating, but several tools are available to help repair them․ Online options and features within programs like Adobe Acrobat can often restore corrupted PDF documents․
Online PDF Repair Tools
Several online platforms offer services to repair corrupted PDF files, providing a convenient solution when local software options are limited or unavailable․ These tools often work by uploading the damaged PDF file to their server, where automated processes attempt to fix the issues․ Many of these services are free for basic repairs, though some may require a subscription for more complex cases or larger files․ Be aware that while these online tools can be very effective, the process of uploading your files to a third-party server may raise some data security concerns․ So, carefully evaluate the trustworthiness of the website before uploading sensitive documents․ After the repair process, you can typically download the repaired PDF to your local drive, and assess the recovery․ Some of these online tools also offer multiple repair options based on the level of damage․ This allows users to select the most appropriate fix for their PDF document․
Using Adobe Acrobat’s Repair Feature
Adobe Acrobat, a widely used PDF software, includes built-in features designed to repair corrupted PDF files․ When you encounter a damaged PDF, opening it in Adobe Acrobat may prompt an automatic repair attempt, utilizing its internal tools to fix common issues․ You can also manually try repair options within the software․ This feature is especially useful as it is directly integrated into the program you use to view and edit PDF documents․ These repair tools work by analyzing the PDF file’s structure and attempting to fix errors, such as broken cross-references or missing data․ The repair process may vary based on the severity and type of corruption, but it often involves correcting structural inconsistencies and making the PDF readable again․ If the initial attempt fails, you can retry, sometimes with altered settings, or save the file as a new copy․ This approach can often resolve minor corruption issues efficiently․

Additional Recovery Methods
Cloud storage services like Google Drive also offer recovery options for PDF files․ If your PDF was previously uploaded, check the cloud for an earlier version․ This method works well for synced documents․
Cloud Storage Recovery
Cloud storage platforms such as Google Drive, Dropbox, and OneDrive often provide a safety net for your PDF files․ If you’ve previously uploaded or synced your PDFs to these services, there’s a strong chance that you can retrieve an earlier version, even if your local copy is lost or corrupted․ These services usually maintain a version history, allowing you to revert to a previous state of the document․ To recover, log into your cloud account, navigate to the folder containing your PDF, and look for the version history or similar options․ Cloud storage can also help if your device has been attacked by malware, since the file on the cloud is not modified․ If you have a backup on your mobile phone, for example, and you have configured it to save on Google Drive, you can recover it from there․ This method is especially useful when local recovery fails․